How To Take Screenshot on Laptop: It’s important to know how to take screenshots using a laptop or computer. Even though there are a lot of shortcuts, not all of them may work on all operating systems. Taking a screenshot on your laptop might seem hard, but it’s very easy.
Taking a screenshot is possible on all laptops and computers. This can be a very helpful feature if you need to show someone what you’re looking at, give step-by-step instructions, or take stills from movies or TV shows.
What is a screenshot or screencap?
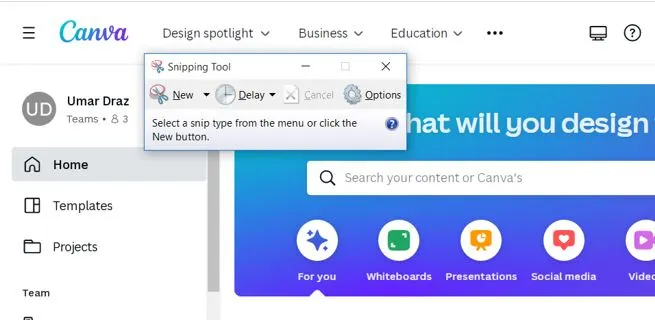
Before I show you how to take a screenshot on your laptop, let’s talk about what a screenshot is.
A screenshot also called a “screencap,” is a picture of what can be seen on a device’s screen that can be saved as an image file. You can take a screenshot on a laptop to show someone what’s wrong with the system or for any other reason. There are many programs for Windows and other operating systems that let you take screenshots on a laptop, but you don’t need any of them to do it. Now, we’ll look at how to take a screenshot on a laptop.
Screenshot using Snipping Tool
A graphics card is often used to take a screenshot. But not everyone has a card for graphics. So, using the Snipping Tool software on your Gateway laptop is possible. Once you open it, you can choose window snip, full screen, or rectangular snip. It will open the window for taking a picture. You’ll notice that a box shows up on the screen. To take a screenshot, you have to move the box.
To take a screenshot, you need to press Window + Print Screen
By pressing Window + Print Screen at the same time, you can save a screenshot as a jpg file on your desktop or anywhere else you want.
You can also use the Print Screen key and the Ctrl+Alt+Shift+Print Scrn keys together to take a screenshot, but this doesn’t work on all laptops.
LightShot Application
You can use the Lightshot Application on your Gateway laptop to take screenshots. Of course, you can take screenshots in different ways. But this app will help you ensure that nothing gets in the form of taking a screenshot. It’s because it’s easy to control taking a screenshot.
You can take a screenshot of it once you’ve downloaded it. It’s easy to use, and you don’t need to install anything before using this app.
To take a screenshot, press the fn + prt sc keys at the same time. You can also take a screenshot directly in Chrome by pressing the Print Screen key on your keyboard, but some operating systems don’t let you do that. For example, you can use the fn and print screen buttons on your keyboard to take a screenshot of a webpage.
Window + G keys to take screenshots
In Windows 8 and 10, the keyboard shortcut can be found in the settings for the keyboard. First, you have to press the Windows key and the letter G. This will bring up a box where you can choose to save the screenshot.
GoFullPage Chrome Extension
The GoFullPage extension for Google Chrome has a lot of great features. One of the most important things that make it stand out is that you can take a screenshot of a whole website page with just one click. You can take screenshots of any website you visit with this add-on. To get started, you will only have to do two things. First, open your browser. Then, click the camera icon in the area for extensions. The screenshot will be taken automatically.
How to take a screenshot on a Windows or Mac laptop?
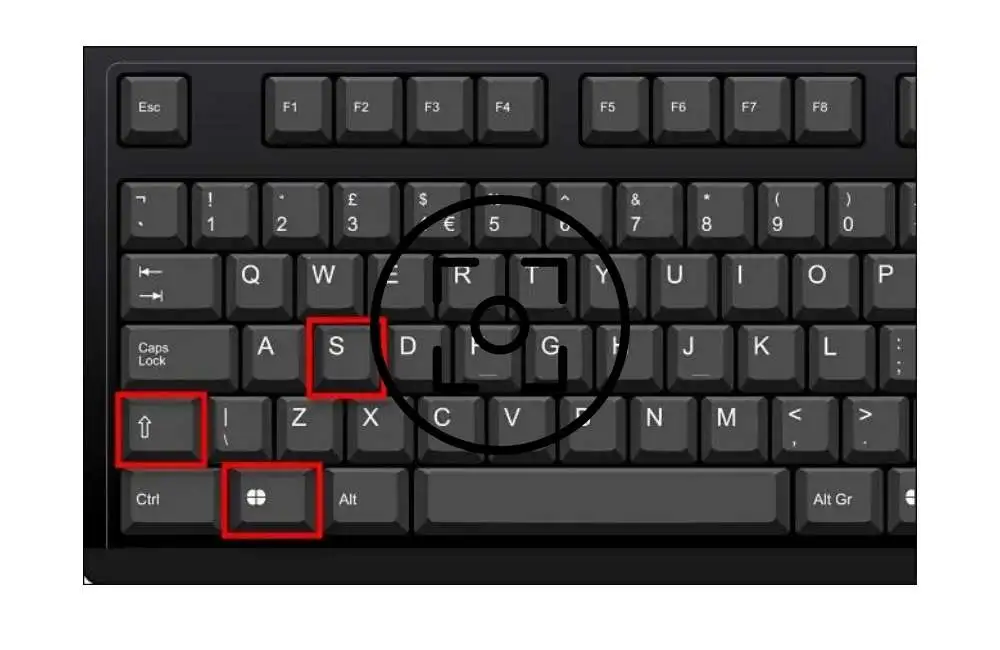
Taking screenshots on a Windows laptop is easiest when you use the print screen button. Here’s how to use the PrtScn key, which is in the upper right corner of most keyboards, to take a screenshot on a laptop:
When you press the PrtScn button once, it will take a picture of the whole screen on your laptop. When you click this button, it copies a picture of your whole screen to the clipboard (the memory area that temporarily stores information). Then, to view, edit, or save your screenshots, you’ll need to paste them into a program like Word, Paint, or another image editor. A PNG file will be made of the image. To open the “Paint Program” on your computer so you can make changes to the image,
If you have more than one monitor and only want to capture the active window, you can do this. Choose the window you want to capture, then press the Alt key and the PrtScn button at the same time. It will take a picture of the active window and copy it to the clipboard.
If you’re using Windows 8 or Windows 10, you can save a full-screen screenshot by pressing the Windows Key and the PrtScn key at the same time. The screenshot will be saved in the Screenshots folder of your picture directory.
If you have trouble finding or using the PrtScn button, you might want to use the “Snipping Tool,” which is built into Windows. The Windows Operating System has had this free program for a long time. Once it’s running, it’s easy to take a screenshot.
Here are Best Budget Laptop for Podcasting
Best Gaming Monitors Under 250
Taking a screenshot on a Windows 10 Lenovo laptop
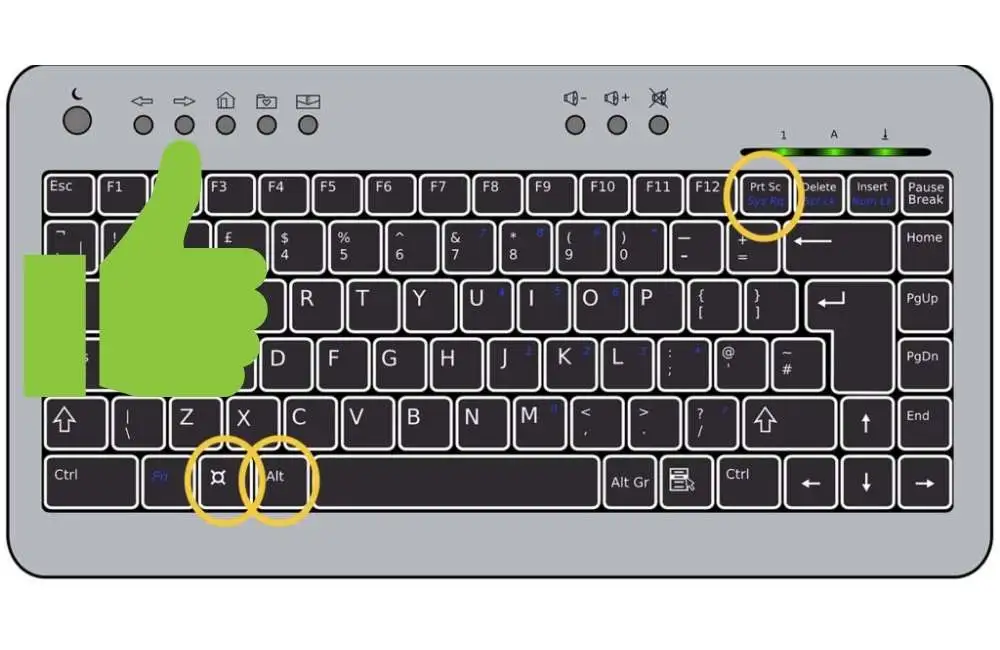
If your Lenovo laptop has Windows 10, you can use one of the two ways below to take a screenshot:
Option 1
- Keep pressing the Windows key.
- Press the laptop’s PrtSc key.
- For a moment, the screen will go dark.
- The picture will be saved in your files in the Screenshots folder.
Option 2
- Keep pressing the Windows key.
- Hit the W key.
- On the right side of the screen, a menu will pop up.
- Pick ScreenSketch from the list of options.
- At this point, you can change anything about the picture.
- Click “save”
FAQs About How to Take Screenshot on Laptop
How can take a picture on an HP laptop?
No matter your HP laptop, it takes screenshots quickly and easily.
Most HP laptops have a key on the keyboard next to the delete key that says “Print Screen.” Depending on the model, this may be written as PrtScn or Prt SC.
- Press the Windows key and the Print Screen key together.
- It takes a picture of the whole screen.
- Open Paint or another program for editing images
- Press CTRL+V to copy the image.
- Save the document as a JPG or PNG file.
Why do you need to take a screenshot?
Screenshots can be used as proof, as visual aids when figuring out what’s wrong, or to keep track of what happened on your computer screen. You can take a picture of what’s on your screen without opening the application by using the keyboard shortcut PrtSc. After pressing it once, you can choose the file you want from your hard drive.
Can I save a copy of the screenshot to another file type?
You can save a copy of a screenshot as a JPEG, PNG, or BMP file. You can also print out the screenshot and keep it as a physical reminder.
What should I do if my laptop crashes and I lose the screenshot I took?
You can do a few things if you accidentally delete the screenshot of your computer screen.
- Save it to an external hard drive: If you have a hard drive to back up your files, you can save the screenshot to that drive.
- Try using the tools that come with Windows: If you don’t have an external hard drive or USB memory stick, you can also use the tools that come with Windows.
- Take a picture of what’s on your laptop’s screen with the camera on your phone: If none of this work, you might have to use the camera on your phone to take a picture of the image on your laptop’s screen.
What are the ways to share screenshots you have taken?
There are different ways to do it, depending on what you like to use and how you like to do it. Some popular methods are to share the image on social media, email it, or save it to your desktop. If you use a laptop with a snipping tool, you can save the screenshot as an image file later.
Conclusion
By following the simple steps in this blog, you’ll be able to take a perfect screenshot of your laptop screen. So, if you ever need to take a screenshot, just follow the steps provided here in this blog.





