Having a keyboard that is too slow to respond can make even the simplest typing tasks difficult. Increasing the reaction speed of your keyboard is very simple. One can easily come to know by ready this article, how to speed up keyboard at home without any difficulty by using different methods.
When typing on a keyboard, you would like the text to appear on the screen at a constant rate. However, it is not uncommon for keyboard response speeds to lag behind those of faster typists or exceed those who need more time to adjust to a new keyboard.
If anyone requires extra keyboard assistance? Our knowledgeable technical support staff can give one-on-one assistance for a number of technological issues related to How to speed up keyboard.
Method 1
How to modify the speed of your keyboard?
Here are different ways How to speed up keyboard Response
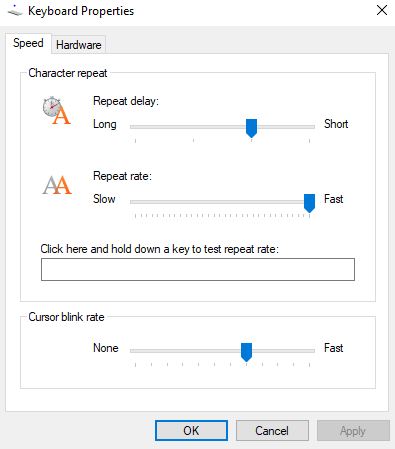
First, in the Start Menu search box. Then, type keyboard. After that, click Keyboard (Windows 10) or Keyboard Properties (Windows 7).
Second, both of these options will open the Keyboard Properties box.
Third, here you will find the Repeat delay and Repeat wait settings.
Fourth, change them to long and slow if your keyboard is too quick.
Fifth, if it is too rapid, adjust it to be brief and rapid.
Method 2
Built-in Keyboard Setting that Determine the Speed

The majority of Windows, including Windows 7, Windows 8, and Windows 8.1, have a default keyboard setting that governs the typing speed.
It teaches the customer How to speed up keyboard. You can tweak this setting, though, to boost your productivity —for instance, to vary the amount of time you must hold down a key before a character reappears, or the rate at which characters tend to repeat.
In addition, the keyboard setting enables you to adjust the blink rate of your cursor in word processing and form applications.
Method 3
Accelerating Keyboard Typing
There are three more significant Steps to accelerate the keyboard typing. The following are the steps to increase the keyboard speed:
Step 1: Launch the Control Panel from the Start or Power User menus (Windows-X).
Step 2: Type “Keyboard” (no quotation marks) into the search field, then click the “Keyboard” search result.
Step 3: Under the Speed tab, the Character Repeat section features two sliders that control how the keyboard responds when a key is depressed and held. Moving the “Repeat Rate” slider to the right decreases the delay between each character repetition.
Step 4: The “Cursor Blink Rate” section has a slider that adjusts the blinking frequency of the cursor. Use the empty box under “Click Here and Hold a Key to Test Repeat Rate” to preview your changes prior to clicking “Apply” to save them.
Best Video editing laptop under 500
FAQs
How do I make my keyboard more responsive?
Open Control Panel.
- Open Control Panel.
- Go to the Center for Accessibility.
- To make the keyboard easier to use, click Explore all settings and then click Make the keyboard easier to use.
- Click Keyboard options under See also to access Keyboard Properties.
- Under Character repeat on the Speed tab, change the Repeat delay and Repeat rate to your liking.
Why is my keyboard typing so slow?
Sometimes keyboard lag can arise when a machine has insufficient memory or a severe CPU load. Additionally, you should inspect the USB devices that are connected to your PC. The majority of systems offer several USB ports connected to a USB bus.
How do I speed up my Android keyboard responses?
Top 8 Solutions for Android Keyboard Typing Delay
- Ignore Custom Themes. This applies primarily to low-end Android devices.
- Reduce Key Long Press Delay Duration
- Deactivate the Next Word Suggestion.
- Enable Glide Typing.
- Allow Your Phone to Cool.
- Try again after a forced keyboard stop.
- Eliminate Keyboard Cache.
- Uninstalling Updates
What is the fastest responding keyboard?
The Apex Pro TKL with OmniPoint 2.0 is the world’s fastest keyboard.
Do mechanical keyboards respond faster?
Choosing the ideal mechanical keyboard for your gaming needs is an individual endeavour. The majority of gamers use mechanical keyboards because they are more tactile, sturdy, and quick. Nonetheless, some gamers prefer the membrane keyboards’ smaller size, portability, and lower price points.
Are clicky keyboards better for typing?
As with gaming, a hot-swappable mechanical keyboard enables you to choose your optimal typing switch. This means linear switching for many. Unlike gaming, which necessitates split-second decision-making and can benefit from tactility bumps, typing can benefit from anything that minimises tiredness.
Which keyboard clicks the loudest?
If you want a loud and clicky mechanical keyboard, we recommend the Drop ALT, Ducky One 2 Mini, Durgod Taurus K320, Redragon K552, or Keychron K6 with a Cherry MX Blue or Kailh BOX White switch.
How to speed up keyboard typing?
The fundamental notion of rapid typing is presented concisely: Your fingers assume a fixed posture from which you can reach any desired key. Place your left fingers on the keys A, S, D, and F. Your right fingers are currently positioned on the keys J, K, L, and semicolons. You have your thumbs on the space bar.
How to speed up keyboard response?
Windows 10 includes a function known as Filter Keys. If enabled, it may slow down the entry of brief or repeated keys and fail to detect continuous keystrokes. Therefore, disabling it may resolve the issue of keyboard input lag. Instead, navigate to Settings > Accessibility.





