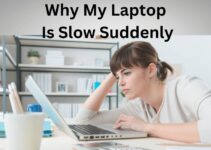How To Use Camera On Acer Laptop: Welcome to our guide on how to use camera on Acer laptop. Whether you’re new to using a laptop camera or just need a refresher, this article will walk you through all the steps you need to know to get started.
From checking if your Acer laptop has a built-in camera, to taking photos and videos, to adjusting camera settings and troubleshooting any issues you might encounter, this guide has you covered. So let’s dive in and learn how to use the camera on your Acer laptop.
A Comprehensive Guide on how to use camera on acer laptop
Step 1: Checking if Your Acer Laptop Has a Built-in Camera
Not all Acer laptops come with a built-in camera, so the first step is to check if your laptop has one. Here’s how you can do that:
- Click on the Start menu and type “Camera” in the search bar.
- If the Camera app appears in the search results, your laptop has a built-in camera. If the app doesn’t appear, your laptop doesn’t have a built-in camera.
Read Also: How to Measure Laptop Size
Step 2: Accessing the Camera on Your Acer Laptop
Once you have confirmed that your Acer laptop has a built-in camera, you can access it by following these steps:
- Click on the Start menu and type “Camera” in the search bar.
- Click on the Camera app to open it.
- If prompted, allow the app to access your camera and microphone.
Step 3: Taking Photos and Videos with the Camera on Your Acer Laptop
Now that you have accessed the Camera app on your Acer laptop, you can use it to take photos and videos. Here’s how:
Taking Photos:
- Make sure that your laptop is positioned so that you can see the camera lens.
- Click on the “Take a photo” button in the Camera app.
- The camera will take a photo and save it to your laptop. You can find the saved photos in the “Pictures” folder in your file explorer.
Recording Videos:
- Make sure that your laptop is positioned so that you can see the camera lens.
- Click on the “Record a video” button in the Camera app.
- The camera will start recording a video. To stop recording, click on the “Stop” button. The recorded video will be saved to your laptop and can be found in the “Videos” folder in your file explorer.
Read Also: How to learn about Laptop Bag Size Chart
Step 4: Adjusting Camera Settings on Your Acer Laptop
The Camera app on your Acer laptop allows you to adjust various settings to customize your photos and videos. Here’s how you can access and adjust the settings:
- Open the Camera app on your Acer laptop.
- Click on the “Settings” button in the top right corner of the app.
- You will see a list of available settings, including resolution, frame rate, and exposure.
- Adjust the settings as desired and click on the “Save” button to apply the changes.
Step 5: Using Third-Party Camera Apps on Your Acer Laptop
In addition to the built-in Camera app, you can also use third-party camera apps on your Acer laptop. These apps often offer additional features and options for taking photos and videos.
- Open the Microsoft Store app on your Acer laptop.
- Search for “camera apps” in the search bar.
- Browse through the available apps and choose one that you would like to install.
- Click on the “Get” or “Install” button to download and install the app on your laptop.
- Once the app is installed, you can access it from the Start menu or the app list.
Read Also: How To Charge a Laptop With HDMI
Step 6: Troubleshooting Camera Issues on Your Acer Laptop
If you are having issues with the camera on your Acer laptop, there are a few steps you can try to troubleshoot the problem:
- Check if the camera is enabled in your laptop’s settings. Some laptops have a physical switch or button to turn the camera on and off. Make sure that the camera is turned on.
- Restart your laptop and try using the camera again. Sometimes, a simple restart can fix issues with the camera.
- Make sure that the camera is not being used by another app. Close any apps that might be using the camera and try using the camera again.
- Update the camera driver. Go to the Acer support website and search for the latest camera driver for your laptop model. Download and install the driver and see if that resolves the issue.
- If the above steps don’t work, try uninstalling and reinstalling the camera driver. Go to the Device Manager, locate the camera driver, and uninstall it. Then restart your laptop and let it install the driver again automatically.
Read Also: How to Clean a Laptop Screen
FAQs
How to use the camera on acer aspire v5 laptop?
To use the camera on an Acer Predator 15 laptop:
1. Open the camera app or a video chat program such as Skype or Zoom.
2. Look for the camera icon or option to enable the camera.
3. Allow the program access to your camera if prompted.
4. Position yourself in front of the camera and click the record or capture button to start using the camera.
How to use camera on acer aspire laptop 7250?
To use the camera on an Acer Aspire 7250 laptop:
1. Open the camera app or a video chat program such as Skype or Zoom.
2. Look for the camera icon or option to enable the camera.
3. Allow the program access to your camera if prompted.
4. Position yourself in front of the camera and click the record or capture button to start using the camera.
Conclusion
Using the camera on an Acer laptop is a simple process once you know where to find it and how to access it. Whether you want to take photos, record videos, or use third-party camera apps, the steps outlined in this article should help you get started. If you encounter any issues with the camera, try the troubleshooting steps provided to resolve the problem.
Read More:
How Many Keys Are on A Computer Keyboard
How To Remove White Spot on Laptop Screen